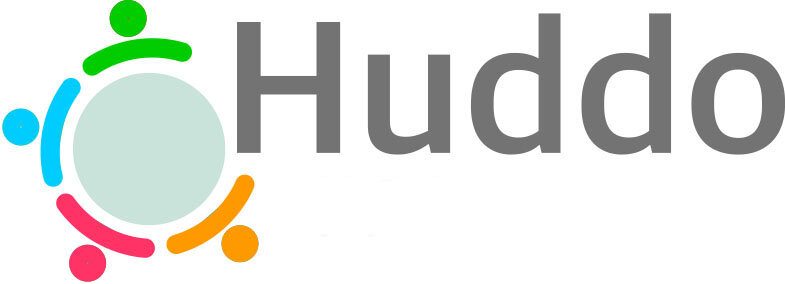The IT Admin's guide to enabling Huddo Boards in O365
Huddo Boards on msgraph offers mature integration in to O365 including MS Teams. In addition to the end user, an O365 IT Administrator can approve integration of Huddo Boards.
GETTING STARTED WITH HUDDO BOARDS FOR OFFICE 365
To get the most out of Huddo Boards in your Office 365 tenant, there are a few steps to take to make the experience seamless for your users.
The Steps on this page (other than just logging in) require that you are an admin in your Office 365 tenant. If you are not an admin, please refer this page to your Administrator, Manager or IT department. (See more help docs for Huddo Boards here).
Login
Huddo Boards uses OAuth for login and user access, This means your users can just click the Office 365 logo at huddoboards.com and use their existing Microsoft credentials.
If you would like to link to Huddo Boards from another site, you can use https://boards.huddo.com/auth/msgraph which will skip the list of login options.
Admin Approval
Microsofts API requires that you grant admin access to Huddo Boards before your users are able to search for groups, to enable this log into Huddo Boards and you should be prompted to grant admin approval.
**Note: this has been modified - adding Huddo Boards to MS Teams is now possible for end users - however for the best experience and oversight of Huddo Boards, an IT Admin can add Huddo Boards for your organisation.
After clicking Approve, you may be asked to login to Office 365 again, then you will be prompted to approve Huddo Boards access on behalf of your organisation.
Note: you can revoke this approval at any stage via the Office 365 admin app.
The requested permissions are:
You can also go to Your Huddo Boards Admin Page to approve the above.
Start a Free Trial
After logging in, you will also be prompted to start a free (30 day) trial. Enabling this will allow other users in your Office 365 tenant to login and use Huddo Boards.
You may also go to Your Admin Page to Start Your free trial, get a Quote or Purchase licences online.
ENABLE INTEGRATIONS BETWEEN HUDDO BOARDS AND OFFICE 365
These guides also require admin access and enable some advanced features of Huddo Boards in your Office 365 environment.
End Users - how to get started
Now that you've allowed permission for Huddo Boards in O365, you and your end users can now get started with Huddo Boards and make the most of the free 30 day trial. Huddo Boards has full functionality across MS Teams and web.
HUDDO BOARDS VIA THE WEB
Huddo Boards can be accessed via a web browser by going to huddoboards.com and selecting Office365 as the signin option. This takes users to the MyBoards Dashboard, where you can create boards, see all of the boards you are participating in, access templates and the ToDos.
HUDDO BOARDS VIA MS TEAMS MORE ADDED APPS
Within Microsoft Teams, navigate to the … for More Added Apps on the left hand side of Teams. Click Browse All Apps and in the search bar, type in Huddo Boards. Click Add.
This will allow you to access the Huddo Boards, My Boards dashboard, directly from your Microsoft Teams environment, with full functionality.
HUDDO BOARDS IN A TEAM CHANNEL
You can add one or more Huddo Boards directly to a Team Channel to enhance your collaboration work space.
Navigate to the + icon to add a new tab to your Team Channel.
In the new window, select the Huddo Boards icon or type in Huddo Boards to locate it.
Once you have located and clicked on the Huddo Boards App, click the Add button to add it to the team:
The Huddo Boards app will now be added to the team, and you will be given the ability to add a new tab. In this tab you can add an existing board, create a new board, or show all of the boards associated with that team.
WHAT NEXT?
Go forth and love Huddo Boards. But seriously, Huddo Boards helps you get tasks done and work more efficiently. So get started with simple things, like creating a todo list for yourself or your team. We are here to help you during your Huddo Boards journey, so don't hesitate to reach out to us to hear how we use Huddo Boards day to day.
You can purchase Huddo Boards or request a quote via the Teams App Store. Or talk to us about our special discount for 12 month subscriptions.
For more information, to ask a question, or request a quote directly, please contact us via our contact page.