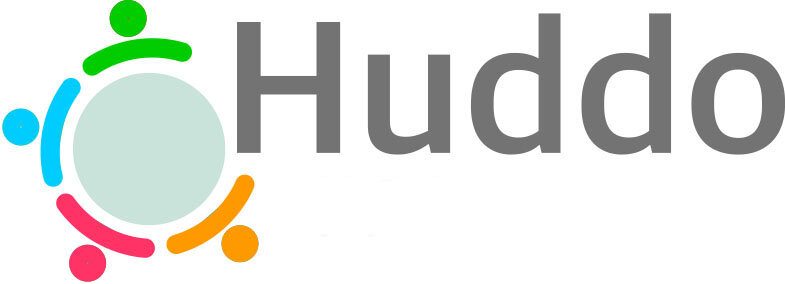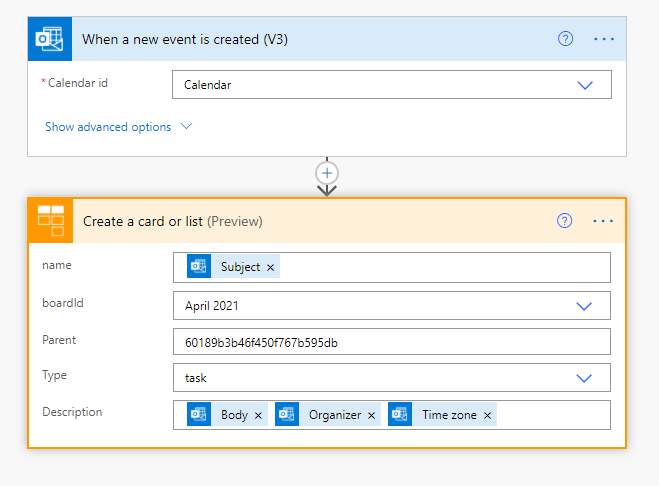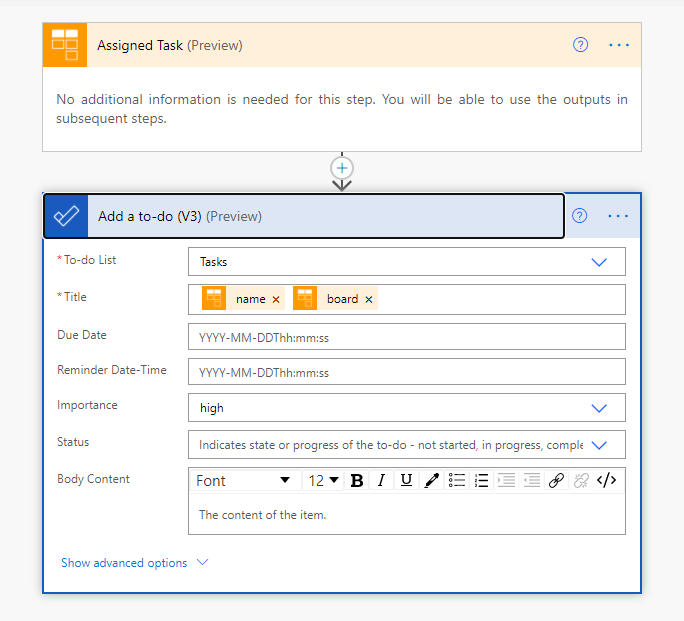4 Microsoft Power Automate Flows to Show Your Work, Who’s Boss.
1. Stop drowning in your inbox and focus on what really matters
How can you get out of your overflowing inbox but still take care of the work that matters? A Microsoft Power Automate flow between your Outlook and Huddo Boards allows you to filter through the noise and see what really needs your attention. Get down to specifics in your flow – inbox or a specific folder, recipient or sender email address, does it include attachments and should it have a string of words that single it out? Examples of emails that might warrant a flow to a card in Huddo Boards:
Emails from your boss
Emails mentioning a specific project title
Emails that a payment has been made or has failed
Emails that a calendar invitation has been accepted
Emails from specific customers
Emails from a particular colleague
Emails that a form has been submitted
Emails that a web chat has been started
Emails that there are new subscribers
2. To be prepared, is half the victory …. Outlook Calendar Events
Said Spanish novelist Miguel de Cervantes…. And he was right. If customer care, accounts managements, sales, marketing, event management, pretty much anything where you need to be on the ball and ready to display your knowledge and skill is part of your job day to day, then a little reminder for you to take the time to prepare can be very valuable.
To do that, set yourself a flow that creates a card every time a new calendar event is added to your Outlook calendar. When your event card appears, add notes to your card, @mention team mates if it is in a team board, link to files in OneDrive and add sub-cards to create an agenda. Be prepared and ready to roll when that meeting comes around.
Watch our short video to learn how to set this up step by step.
3. Huddo Boards and Microsoft To-Do
If you’re working across multiple applications, you can create simple workflows that help you get more done. Huddo Boards is great for breaking down tasks, assigning them to team mates, and adding detail and depth to the tasks you need to get done. However, if you like the simplicity of Microsoft To-Do, why not get have your cards in Huddo Boards flow through to To-Do and use it as a quick and easy check list.
In the example below, we’ve used the trigger Assigned Task in Huddo Boards, to create a task in To-Do. We’ve also specified what should be included. Like the name of the card and the title of the board. Tip: Try adding in a dash between the information you’re pulling from Boards like Name and Title so you can see it all laid out nicely.
Want to know more? Watch our step by step video.
4. Manage form submissions from go to woe
If you use Microsoft Forms to collect data from prospective, new or existing customers, you can add a delightful little workflow to ensure you form responses get the attention they deserve.
Our form submission workflow creates a new card each time a form is completed. The card created is in our Key Customer Account Board, and from here we can assign a team member to review the submission and take actions to progress the customer through the onboarding process.
Tips: Variations on this flow – create boards from form submissions, assign cards, create comments etc.
Tips for connecting Huddo Boards to Power Automate
On some occasions you’ll need to go to the board you want to connect to and get info like the link to place in the ‘parent’ field in Microsoft Power Automate. The ‘parent’ link could be a List for a card to sit under. Or the link to a Card if you are adding a comment to it.
To find the link to a list, go to the title of your board and click to Open Board Options. Here, click on the blue list you want. Then “Link to this” in the top menu. This will copy a link that looks something like this: https://boards.huddo.com/node/405829a0b9a04b0010bbd7e1 from here, paste in to the Parent field in Power Automate and remove anything before and inclusive of the “/” to leave just the numbers.
Likewise, to find the link for a card, click in to the card and then select “Link to this” in the top menu. As above, paste in to the Parent field in Power Automate and remove anything before and inclusive of the “/” to leave just the numbers.
Found a flow that works for you?
Email us at hello@huddo.com and let us know how you’re connecting Huddo Boards to your apps using Microsoft Power Automate.